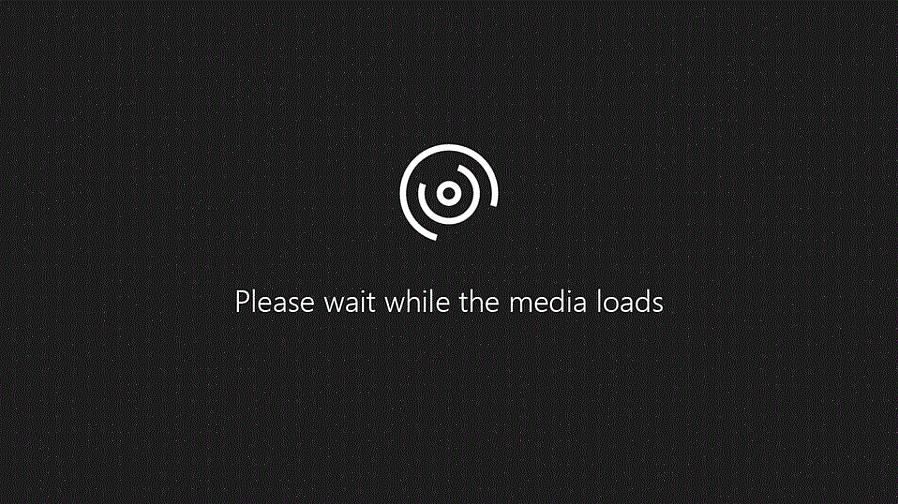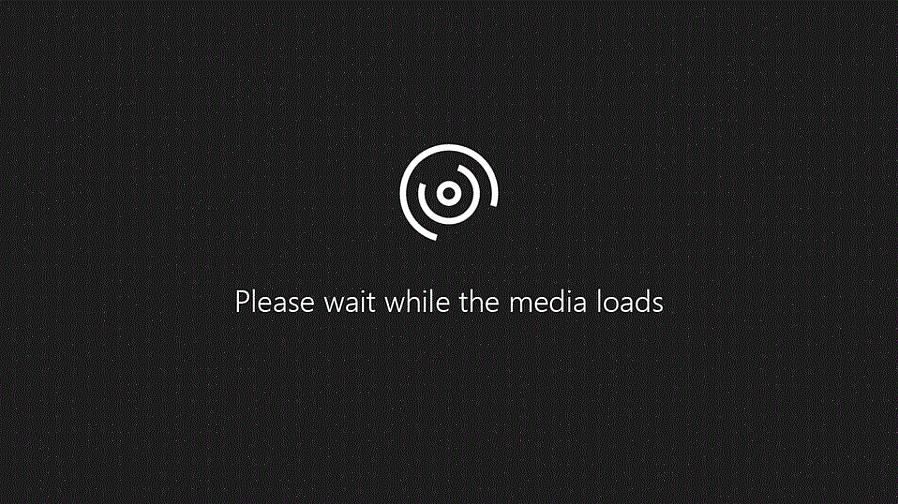Δεν χρειάζεται να παραγγείλετε ετικέτες διευθύνσεων από μια εταιρεία ετικετών φανταστικών διευθύνσεων εάν έχετε τον δικό σας εκτυπωτή στο σπίτι. Μπορείτε να δημιουργήσετε φανταχτερές ετικέτες διευθύνσεων από την άνεση του σπιτιού σας που κάθεται μπροστά από τον υπολογιστή σας.
Το πρόγραμμα υπολογιστή που θα χρησιμοποιήσουμε είναι το Microsoft Works, το οποίο συνοδεύεται από το λειτουργικό σύστημα των Windows. Το πρόγραμμα αποτελείται από προγράμματα επεξεργασίας κειμένου, καθώς και προγράμματα υπολογιστικών φύλλων και βάσεων δεδομένων. Η δημιουργία ετικετών διεύθυνσης επιστροφής στο Microsoft Works είναι εύκολο να ολοκληρωθεί.
Βήμα 1:
Θα θελήσετε να ανοίξετε το πρόγραμμα Microsoft Works. Αυτό το κάνετε πηγαίνοντας στο Έναρξη στο λειτουργικό σύστημα και κάντε κλικ στο Έναρξη και μετά θέλετε να μεταβείτε στα προγράμματα. Μόλις κάνετε κλικ σε προγράμματα, θα δείτε το πλαίσιο Microsoft Works και εδώ θα κάνετε κλικ στον επεξεργαστή Works Word. Μόλις μπείτε στο πρόγραμμα θα πρέπει να κάνετε κλικ στο πλαίσιο εργαλείων. Εδώ θέλετε να επιλέξετε ετικέτες.
Βήμα 2:
Στη συνέχεια, θα πρέπει να κάνετε κλικ στο κουμπί ενεργοποίησης επιλογής δίπλα στο πλαίσιο ετικέτας διεύθυνσης επιστροφής. Μόλις το κάνετε αυτό, τότε θα θέλετε να κάνετε κλικ στο κουμπί εντάξει.
Βήμα 3:
Στη συνέχεια, θα θελήσετε να κάνετε κλικ στον κατασκευαστή και στον αριθμό προϊόντος για τις ετικέτες που θα εκτυπώσετε από τον υπολογιστή σας. Ο αριθμός προϊόντος βρίσκεται στο πακέτο για τις ετικέτες διευθύνσεων που αγοράσατε. Στη συνέχεια, θα θέλετε να επιλέξετε για να ξεκινήσετε ένα νέο έγγραφο.
Βήμα 4:
Μόλις το κάνετε αυτό, θα θελήσετε να επιλέξετε το πρώτο πλαίσιο ετικέτας διεύθυνσης για το φύλλο ετικετών. Αφού επιλέξετε το πλαίσιο, θα θέλετε να συμπληρώσετε τη διεύθυνση επιστροφής που θέλετε να χρησιμοποιήσετε στις ετικέτες διεύθυνσης επιστροφής. Μόλις το επιλέξετε και πληκτρολογήσετε τη διεύθυνσή σας, τότε οι υπόλοιπες ετικέτες διευθύνσεων θα πρέπει να είναι σκιά γκρι και θα εμφανίζονται σαν να είναι κενές. Ωστόσο, μόνο σε αυτήν την άποψη είναι κενά. Μόλις αρχίσετε να εκτυπώνετε, οι ετικέτες διευθύνσεων θα συμπληρωθούν. Οι ετικέτες θα περιέχουν όλες τις ίδιες διευθύνσεις, εκτός εάν εισαγάγετε διαφορετική διεύθυνση για κάθε ετικέτα. Μόλις το κάνετε αυτό, θα θελήσετε να αποθηκεύσετε.
Βήμα 5:
Βεβαιωθείτε ότι έχετε αποθηκεύσει το έγγραφό σας σε αυτήν τη ρύθμιση. Μεταβείτε στην καρτέλα Αρχείο και, στη συνέχεια, κάντε κλικ στο Αποθήκευση ως, μόλις κάνετε κλικ σε αυτό, θα σας ζητήσει πώς θέλετε να αποθηκεύσετε το έγγραφο. Μπορείτε είτε να το αποθηκεύσετε ως αρχείο wps είτε να το αποθηκεύσετε ως αρχείο doc. Σε κάθε περίπτωση, θα είναι εύκολη η πρόσβαση αργότερα στο δρόμο.
Βήμα 6:
Στη συνέχεια, θα θελήσετε να εκτυπώσετε τις ετικέτες σας. Μεταβείτε στο αρχείο και ορίστε την επιλογή εκτύπωσης. Μόλις το κάνετε αυτό, επιλέξτε το χαρτί που χρησιμοποιείτε και μόλις το κάνετε απλά πατήστε το κουμπί εκτύπωσης.