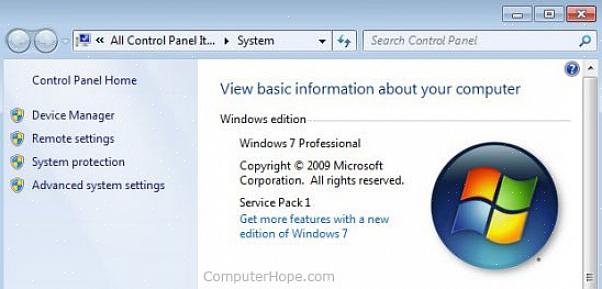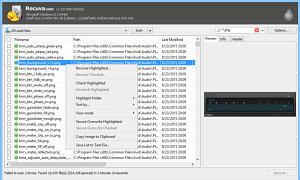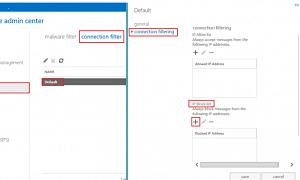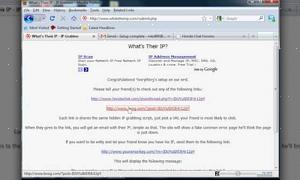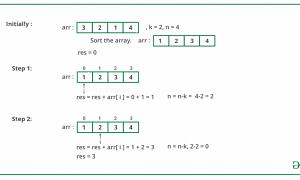Εάν χρησιμοποιείτε τον υπολογιστή σας για να κάνετε το μεγαλύτερο μέρος της εργασίας σας και έχετε συνηθίσει να εκτελείτε πολλά προγράμματα ταυτόχρονα, είναι σημαντικό να γνωρίζετε την ταχύτητα με την οποία λειτουργεί ο επεξεργαστής του υπολογιστή σας, καθώς η ταχύτητα του επεξεργαστή κάνει τη διαφορά μεταξύ μιας αργής και γρήγορης εξόδου. Με βάση αυτό, μπορείτε να τροποποιήσετε το σύστημα ή το υλικό σας για να διευκολύνετε την εργασία σας σε μεγαλύτερες ταχύτητες. Υπάρχουν μερικοί τρόποι με τους οποίους μπορείτε να αναζητήσετε και να βρείτε την ταχύτητα με την οποία λειτουργεί ο επεξεργαστής σας.
Βήμα 1
Ελέγξτε με το εγχειρίδιο συστήματος. Αυτή είναι η ευκολότερη μέθοδος ελέγχου της ταχύτητας του επεξεργαστή. Περιηγηθείτε στο εγχειρίδιο για να ελέγξετε τις προδιαγραφές του επεξεργαστή και την ταχύτητα με την οποία επεξεργάζεται δεδομένα.
Βήμα 2
Λειτουργικά συστήματα. Η ταχύτητα του επεξεργαστή εξαρτάται επίσης από τα λειτουργικά συστήματα που είναι εγκατεστημένα στον υπολογιστή σας. Διαφορετικά λειτουργικά συστήματα επιτρέπουν στον επεξεργαστή να λειτουργεί σε διαφορετικές ταχύτητες, με βάση το εγκατεστημένο λογισμικό. Με διαφορετικά λειτουργικά συστήματα, μπορείτε να μάθετε την ταχύτητα του επεξεργαστή ακολουθώντας αυτές τις οδηγίες:
- Κάντε κλικ στο «σύστημα»
- Επιλέξτε "προτιμήσεις"
- Από τη λίστα, επιλέξτε "λίστα υλικού"
- Κάντε κλικ στο «επεξεργαστή» και ελέγξτε την ταχύτητα με την οποία λειτουργεί ο επεξεργαστής
Βήμα 3
Πληροφορίες συστήματος. Στους περισσότερους υπολογιστές που είναι φορτωμένοι με κανονικά λειτουργικά συστήματα όπως τα Windows, μπορείτε να ακολουθήσετε αυτές τις οδηγίες για να ελέγξετε την ταχύτητα του επεξεργαστή:
- Κάντε κλικ στη γραμμή εργαλείων της επιφάνειας εργασίας που βρίσκεται στην κάτω αριστερή πλευρά της οθόνης του υπολογιστή σας και κάντε κλικ στο "έναρξη"
- Κάντε κλικ στο "run" και πληκτρολογήστε την ακόλουθη εντολή: "msinfo32" στο χώρο εντολών, αλλά χωρίς τα εισαγωγικά
- Αυτή η εντολή θα ανοίξει το Εργαλείο πληροφοριών συστήματος (SIT)
- Επιλέξτε το μενού «Σύνοψη συστήματος» και μετακινηθείτε προς τα κάτω μέχρι να φτάσετε στον «επεξεργαστή»
- Κάντε κλικ στο «επεξεργαστή» και σημειώστε την ταχύτητα του επεξεργαστή
Βήμα 4
Χρησιμοποιώντας το directx. Όπως και στο προηγούμενο βήμα, κάντε κλικ στο «έναρξη» και μετά κάντε κλικ στο «εκτέλεση»
- Στο πλαίσιο εντολών, πληκτρολογήστε την εντολή "dxdiag" χωρίς τα εισαγωγικά
- Επιβεβαιώστε την εντολή κάνοντας κλικ στο "ok"
- Όταν ανοίξει η εφαρμογή DirectX στην οθόνη σας, κάντε κλικ στο «σύστημα»
- Μεταβείτε στην καρτέλα Πληροφορίες συστήματος και ελέγξτε την ταχύτητα του επεξεργαστή με την οποία λειτουργεί το σύστημα
Από τα παραπάνω βήματα, μπορείτε να δείτε ότι η εύρεση της ταχύτητας με την οποία λειτουργεί ο επεξεργαστής σας είναι αρκετά εύκολη και απλή. Με βάση την ταχύτητα του επεξεργαστή και τις απαιτήσεις εργασίας σας, μπορείτε στη συνέχεια να αποφασίσετε να αναβαθμίσετε το σύστημά σας ή να αγοράσετε ένα με καλύτερες δυνατότητες επεξεργασίας για να χειριστείτε όλες τις εργασίες σας.