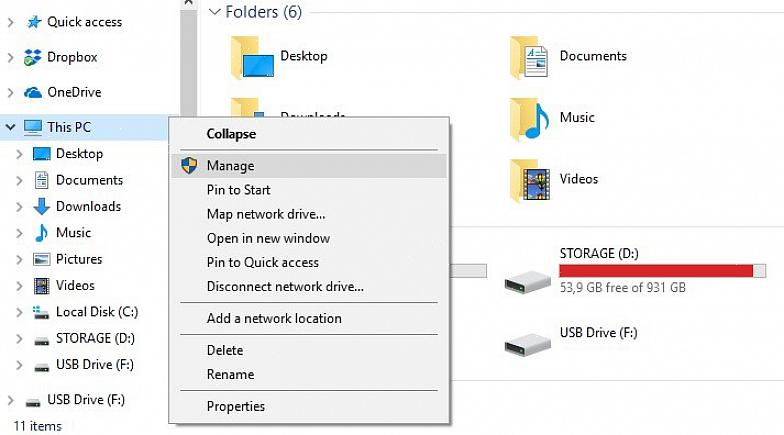Από προεπιλογή, οι χρήστες των Windows μπορούν να διαμορφώσουν μια μονάδα flash USB μόνο με συστήματα αρχείων FAT ή FAT32, αλλά όχι με NTFS. Μπερδεύει μερικά από αυτά. Το NTFS (Σύστημα αρχείων νέας τεχνολογίας) είναι το τυπικό σύστημα αρχείων που χρησιμοποιεί η Microsoft για τα λειτουργικά τους συστήματα ξεκινώντας από τα Windows NT 3,1 έως Vista. Αλλά όταν προσπαθείτε να διαμορφώσετε μια μονάδα flash USB με αυτό το τυπικό σύστημα αρχείων, δεν έχετε αυτήν την επιλογή διαθέσιμη.
Γιατί οι χρήστες θέλουν να ρυθμίσουν το σύστημα αρχείων NTFS σε μονάδες flash; Ποια πλεονεκτήματα θα μπορούσε να τους φέρει;
Επιλογές διαχείρισης αρχείων ασφαλείας
Πλεονεκτήματα
Με το NTFS, μπορείτε να αποθηκεύσετε περισσότερα αρχεία στη μονάδα flash (από 5 έως 40% του χώρου στο δίσκο). Μπορείτε να δημιουργήσετε δικαιώματα πρόσβασης σε αρχεία ή / και φακέλους στη μονάδα flash. Λαμβάνετε όλες τις άλλες επιλογές διαχείρισης αρχείων ασφαλείας που έχετε στα Windows.
Μειονεκτήματα
Αλλά από την άλλη πλευρά, υπάρχουν μερικά μειονεκτήματα της χρήσης NTFS σε αυτήν την περίπτωση. Πρώτα απ 'όλα, η ταχύτητα αποθήκευσης στη μονάδα flash μειώνεται (αλλά η ταχύτητα ανάγνωσης δεδομένων από τη μονάδα δίσκου είναι η ίδια) και πρέπει να είστε πιο προσεκτικοί για να αφαιρέσετε ΠΑΝΤΑ τη μονάδα flash USB "με ασφάλεια"
Πώς να:
Τώρα που είστε εξοικειωμένοι με την επιλογή, ακολουθήστε αυτά τα βήματα εάν επιλέξετε το σύστημα NTFS.
Μονάδα flash USB
Προσοχή! Όλα τα δεδομένα που έχετε στη μονάδα USB Flash θα χαθούν κατά τη μορφοποίηση - δημιουργήστε πρώτα αντίγραφα ασφαλείας των πληροφοριών σας!
- Τοποθετήστε τη μονάδα flash USB στη θύρα USB.
- Ανοίξτε τις ιδιότητες του συστήματος, πατώντας win + break.
- Επιλέξτε καρτέλα υλικού -> Διαχείριση συσκευών.
- Βρείτε μονάδες δίσκου, αναπτύξτε τις.
- Βρείτε τη μονάδα flash USB που θέλετε να μορφοποιήσετε και κάντε διπλό κλικ σε αυτήν. Ανοίγει το παράθυρο διαλόγου Ιδιότητες.
- Κάντε κλικ στην καρτέλα πολιτικές.
- Από προεπιλογή, η επιλογή «βελτιστοποίηση για γρήγορη αφαίρεση» είναι ενεργοποιημένη. μεταβείτε σε "βελτιστοποίηση για απόδοση" και, στη συνέχεια, πατήστε OK.
- Τώρα ανοίξτε τον υπολογιστή μου. Κάντε κλικ στο δεξί κουμπί του ποντικιού στο USB Flash Drive και επιλέξτε Format... Εμφανίζεται τώρα το πλαίσιο διαλόγου Format.
- Επιλέξτε NTFS στο πεδίο συστήματος αρχείων.
- Πατήστε Έναρξη και περιμένετε μέχρι να ολοκληρωθεί η διαδικασία.
- Τώρα η μονάδα flash USB έχει μορφοποιηθεί με μορφή NTFS.
Αποτελέσματα δοκιμής
Έκανα κάποιες δοκιμές με τη μονάδα flash USB 2 GB. Με ένα σύστημα αρχείων FAT32 μπόρεσα να εξοικονομήσω 2044.834000 bytes σε αυτό, ενώ με το NTFS έσωσα 2140.656200 byte. Χρησιμοποίησα αρχεία μουσικής MP3 για αυτό το πείραμα, αλλά με απλά κείμενα ή έγγραφα γραφείου η διαφορά θα αυξηθεί στο 40%. Δεν παρατήρησα ουσιώδη διαφορά στην ταχύτητα εγγραφής δεδομένων για αυτόν τον τόμο.