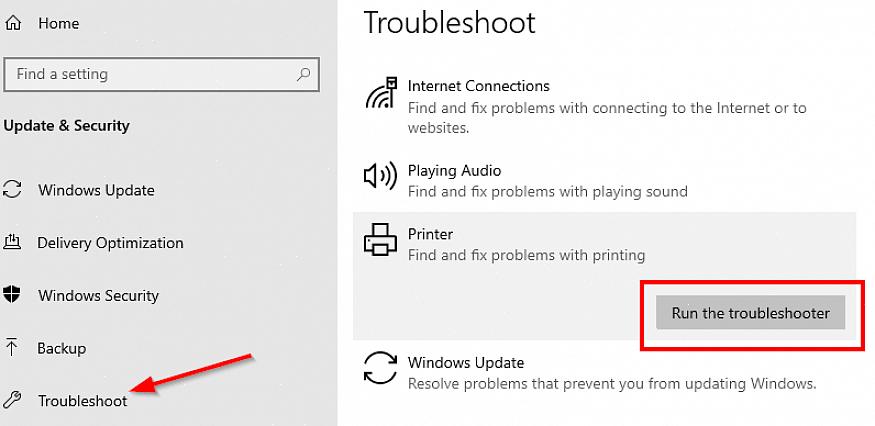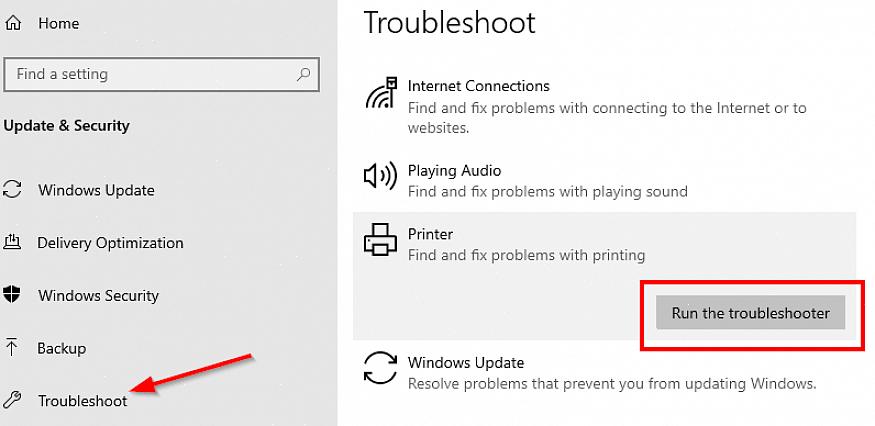Έχετε εγκαταστήσει έναν εκτυπωτή, τον έχετε ενεργοποιήσει, έχετε τοποθετήσει το χαρτί και έχετε επιλέξει την εντολή Εκτύπωση, αλλά ο εκτυπωτής σας εξακολουθεί να κάθεται εκεί χωρίς να κάνει τίποτα. Τι εμποδίζει τον εκτυπωτή σας να εκπέμψει το έντυπο αντίγραφο του εγγράφου σας; Αν κοιτάξετε το μενού του εκτυπωτή, θα δείτε ότι είναι σε λειτουργία εκτός σύνδεσης. Υπάρχουν διαφορετικοί παράγοντες που μπορεί να προκαλέσουν τον εκτυπωτή σας εκτός σύνδεσης. Ίσως να έχετε εγκαταστήσει έναν νέο εκτυπωτή, αλλά ο παλιός εκτυπωτής εξακολουθεί να είναι αυτός που αναγνωρίζεται ή παρουσιάστηκε σφάλμα κατά την εκτύπωση που προκάλεσε τον εκτυπωτή σε κατάσταση εκτός σύνδεσης και σας άφησε εργασίες εκτύπωσης σε εκκρεμότητα. Ευτυχώς, απέχετε μόνο μερικά κλικ για να διορθώσετε αυτό το πρόβλημα. Θα σας παρέχουμε οδηγίες τόσο για υπολογιστή όσο και για Mac. Διαβάστε παρακάτω για να μάθετε πώς μπορείτε να αλλάξετε έναν εκτυπωτή από λειτουργία εκτός σύνδεσης σε σύνδεση.
1. Αλλάξτε τον εκτυπωτή από λειτουργία εκτός σύνδεσης σε σύνδεση σε υπολογιστή:
- Βεβαιωθείτε ότι ο εκτυπωτής είναι ενεργοποιημένος.
- Τραβήξτε το «Ο Υπολογιστής μου» και μετά κάντε κλικ στο «Πίνακας Ελέγχου». Από τον πίνακα ελέγχου, κάντε κλικ στο «Εκτυπωτές και φαξ». Στη συνέχεια, θα δείτε μια λίστα εκτυπωτών που είναι συνδεδεμένοι στον υπολογιστή.
- Διαγράψτε τις εκκρεμείς εργασίες εκτύπωσης για να βεβαιωθείτε ότι το σωστό έγγραφο θα εκτυπωθεί αργότερα και για να μην χάνετε χαρτί. Κάντε διπλό κλικ στον εκτυπωτή που θέλετε να χρησιμοποιήσετε και θα εμφανιστεί ένα παράθυρο που σας δείχνει μια λίστα εκκρεμών εργασιών εκτύπωσης. Απλώς κάντε κλικ στο "Ακύρωση όλων των εγγράφων" από το "Μενού εκτυπωτή".
- Αφού διαγράψετε όλες τις εκκρεμείς εργασίες εκτύπωσης, κάντε δεξί κλικ ξανά στο εικονίδιο του εκτυπωτή και επιλέξτε "Χρήση εκτυπωτή στο διαδίκτυο".
- Δοκιμάστε να εκτυπώσετε ένα δοκιμαστικό αρχείο, εάν δεν λειτουργεί την πρώτη φορά, επανεκκινήστε τον υπολογιστή.
2. Αλλάξτε έναν εκτυπωτή από λειτουργία εκτός σύνδεσης σε σύνδεση σε Mac:
- Βεβαιωθείτε ότι ο εκτυπωτής είναι ενεργοποιημένος.
- Τραβήξτε τις «Προτιμήσεις συστήματος» κάνοντας κλικ στο μπλε εικονίδιο «Apple» στην επάνω αριστερή γωνία της οθόνης.
- Στην ενότητα «Υλικό», κάντε κλικ στο «Εκτύπωση & φαξ». Εμφανίζεται ένα παράθυρο με μια λίστα εκτυπωτών συνδεδεμένων στο Mac.
- Κάντε κλικ στον εκτυπωτή που θα χρησιμοποιήσετε και κάντε κλικ στο κουμπί " Open Print Queue ".
- Το παράθυρο ουράς εκτύπωσης θα εμφανιστεί, έτσι απλά κάντε κλικ στο κουμπί «Συνέχεια εκτυπωτή».
- Δοκιμάστε να εκτυπώσετε ένα δοκιμαστικό αρχείο, εάν δεν λειτουργεί την πρώτη φορά, επανεκκινήστε το Mac.
Βήματα που περιγράφονται
Είτε χρησιμοποιείτε υπολογιστή ή Mac, ακολουθώντας τα βήματα που περιγράφονται παραπάνω, θα πρέπει να μπορείτε να αλλάξετε τον εκτυπωτή από τη λειτουργία χωρίς σύνδεση σε λειτουργία σε απευθείας σύνδεση και μπορείτε να συνεχίσετε με την εκτύπωση των εγγράφων σας.