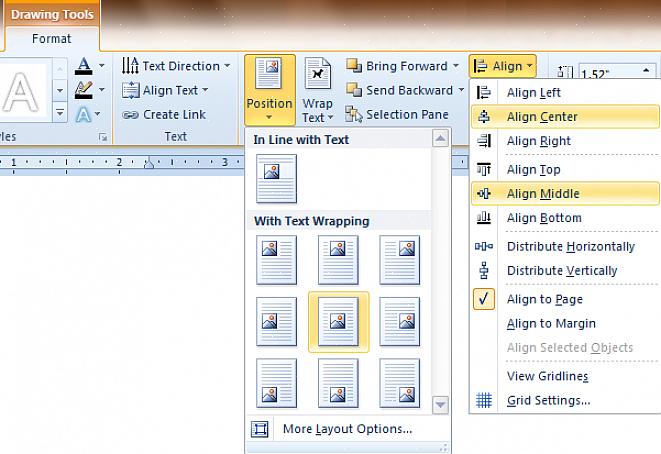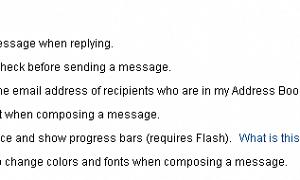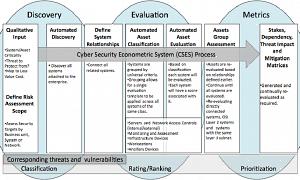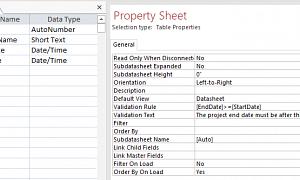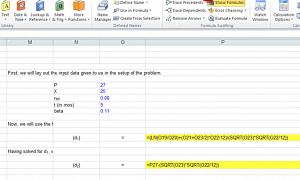Εάν θέλετε να ευθυγραμμίσετε έναν πίνακα κάθετα στο Microsoft Word για να φαίνεται πιο οργανωμένος και εξορθολογισμένος, αλλά δεν ξέρετε πώς να το κάνετε, τότε βρίσκεστε στη σωστή ιστοσελίδα. Αυτό το άρθρο θα σας δώσει λεπτομερείς οδηγίες σχετικά με την ευθυγράμμιση ενός πίνακα κάθετα στο Microsoft Word γρήγορα και εύκολα.
- Αποκτήστε πρόσβαση στο έγγραφο του Microsoft Word που έχει τον πίνακα που χρειάζεται κάθετη ευθυγράμμιση. Φυσικά, θα πρέπει να ανοίξετε το υπάρχον έγγραφο του Microsoft Word που έχει τον εν λόγω πίνακα. Για να το κάνετε αυτό, απλώς κοιτάξτε στο φάκελο εγγράφων στον οποίο έχετε αποθηκεύσει προηγουμένως και κάντε κλικ στον τίτλο ή το εικονίδιο του δύο φορές για να εμφανιστεί στην οθόνη σας.
- Ανοίξτε ένα νέο έγγραφο του Microsoft Word και δημιουργήστε έναν πίνακα εάν δεν έχετε ήδη ένα. Εάν δεν έχετε ακόμη έγγραφο Microsoft Word, τότε είναι πολύ εύκολο να το δημιουργήσετε. Απλώς κάντε κλικ στο κουμπί Έναρξη που βρίσκεται στην κάτω αριστερή γωνία της οθόνης σας για να εμφανιστεί ένα αναπτυσσόμενο μενού. Επισημάνετε όλα τα προγράμματα στηρίζοντας τον κέρσορα του ποντικιού πάνω του. Στο επόμενο μενού που εμφανίζεται, αναζητήστε το μπλε εικονίδιο που περιέχει το γράμμα W και κάντε κλικ σε αυτό μία φορά. Ένα νέο έγγραφο του Microsoft Word θα πρέπει τώρα να ανοίξει στον υπολογιστή σας. Ονομάστε το αρχείο ανάλογα και αποθηκεύστε το σε ένα φάκελο επιλογής. Μόλις γίνει αυτό, τότε μπορείτε τώρα να αρχίσετε να δημιουργείτε έναν πίνακα. Για να το κάνετε αυτό, απλώς κάντε κλικ στην καρτέλα Πίνακας που βρίσκεται στο πάνω μέρος του Microsoft Word. Επισημάνετε το Εισαγωγή χαλαρώνοντας τον κέρσορα του ποντικιού σας σε αυτό. Στο δευτερεύον μενού που εμφανίζεται, επιλέξτε το στοιχείο Πίνακας κάνοντας κλικ σε αυτό μία φορά. Το παράθυρο διαλόγου Εισαγωγή πίνακα θα έπρεπε να εμφανιστεί στην οθόνη. Προσδιορίστε τον αριθμό στηλών και σειρών και πληκτρολογήστε τις στα αντίστοιχα κουτιά τους στο παράθυρο Εισαγωγή πίνακα. Μπορείτε επίσης να εξακριβώσετε το πλάτος της στήλης διαμορφώνοντάς την στην ενότητα Σταθερό πλάτος στήλης: Μόλις είστε σίγουροι με τις ρυθμίσεις του πίνακα Microsoft Word, απλώς κάντε κλικ στο κουμπί OK.
- Ορίστε το έγγραφο του Microsoft Word στην προβολή διάταξης εκτύπωσης. Για να το κάνετε αυτό, μεταβείτε στα εικονίδια προβολής που εμφανίζονται στην κάτω δεξιά γωνία της οθόνης. Αυτά τα εικονίδια βρίσκονται ακριβώς πάνω από το στοιχείο Draw. Τώρα, επισημάνετε το τρίτο Δείτε εικονίδιο που είναι ένα ορθογώνιο κουτί με δύο οριζόντιες γραμμές για να ρυθμίσετε το Microsoft Word έγγραφο Εκτύπωση προβολή διάταξης.
Τώρα για να ευθυγραμμίσετε τελικά τον πίνακα οριζόντια, θα πρέπει πρώτα να κάνετε κλικ στο Αρχείο. Από την αναπτυσσόμενη λίστα που εμφανίζεται, κάντε κλικ στην επιλογή Ρύθμιση σελίδας. Στο παράθυρο Ρύθμιση σελίδας, θα πρέπει να κάνετε κλικ στην καρτέλα με τίτλο Διάταξη. Ορίστε την επιλογή της κάθετης ευθυγράμμισης στην ενότητα Σελίδα. Μεταβείτε στην ενότητα Προεπισκόπηση και κάντε κλικ στο αναπτυσσόμενο βέλος κάτω από το στοιχείο Εφαρμογή σε: Επισημάνετε την επιλογή Επιλεγμένο κείμενο και κάντε κλικ στο κουμπί OK αμέσως μετά.