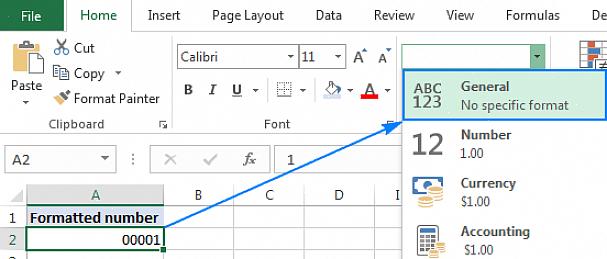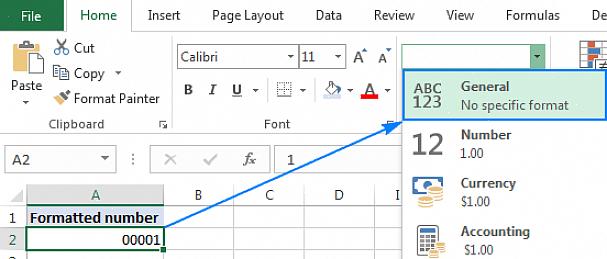Ας πούμε ότι είστε διαδικτυακός πωλητής και ο τρόπος που παρακολουθείτε την απόδοση της επιχείρησής σας είναι μέσω της χρήσης του Microsoft Excel. Εδώ λοιπόν κάνετε μια απογραφή των διαθέσιμων προϊόντων και είστε στη διαδικασία εισαγωγής κωδικών προϊόντων που ξεκινούν με μηδενικά στη στήλη που έχει εκχωρηθεί στο Excel. Αλλά όταν πατήσετε Enter στο πληκτρολόγιό σας για να μεταβείτε στο επόμενο κελί, τα κορυφαία μηδενικά εξαφανίζονται! Το Excel, που είναι ένα ισχυρό εργαλείο γραφείου που είναι, μερικές φορές κάνει τέτοιες εντολές χωρίς να ζητά από τον συγγραφέα. Ευτυχώς, αυτό το πρόβλημα μπορεί να επιλυθεί εύκολα και γρήγορα. Ακολουθήστε τα βήματα που περιγράφονται παρακάτω για να προσθέσετε κορυφαία μηδενικά πίσω στο Excel.
- Επιλέξτε μη αυτόματη προσθήκη μηδενικών στο Excel. Για να προσθέσετε μηδενικά αρχικά μη αυτόματα στο αρχείο Excel στο οποίο εργάζεστε, μεταβείτε στο κελί που περιέχει τον αριθμό που έχασε νωρίτερα τα αρχικά μηδενικά. Τώρα, πληκτρολογήστε πρώτα το σύμβολο στίξης απόστροφο πριν εισαγάγετε τον αριθμό με τα αρχικά μηδενικά. Η τοποθέτηση αποστροφής πριν από το μηδέν μπροστά θα ερμηνευθεί από το Excel ως τέτοιο ώστε να θέλετε να εισάγει αριθμούς ως χαρακτήρες κειμένου, ώστε να μην προσπαθεί να βγάλει τα αρχικά μηδενικά. Εκτελέστε αυτό το ίδιο βήμα για τα άλλα κελιά που είχαν προηγουμένως λάβει τα μηδενικά.
- Προκαθορίστε μια στήλη στο Excel για να ερμηνεύσετε χαρακτήρες ως κείμενο. Τώρα, εάν έχετε περισσότερα από ένα φύλλα Excel που πρέπει να προστεθούν με μηδενικά, τότε χειροκίνητα να πληκτρολογήσετε ξανά τους υπόλοιπους αριθμούς, έτσι ώστε να προστίθενται ξανά τα αρχικά μηδενικά θα είναι πολύ κουραστικό. Για να αντιμετωπίσετε αυτό το πρόβλημα, θα πρέπει να προεπιλέξετε τη στήλη που θα περιέχει πρώτα τα μηδενικά. Αυτό είναι έτσι ώστε τα κορυφαία μηδενικά να μην αφαιρεθούν την επόμενη φορά που θα τα πληκτρολογήσετε στη στήλη. Χρησιμοποιώντας το παράδειγμά μας νωρίτερα σχετικά με το απόθεμα προϊόντων, ας πούμε, η στήλη Α περιέχει το όνομα προϊόντος, η στήλη Β περιέχει την περιγραφή προϊόντος, η στήλη Γ περιέχει τον κωδικό προϊόντος και η στήλη Δ περιέχει την τιμή προϊόντος. Τώρα, αυτό που πρέπει να κάνετε είναι να κάνετε κλικ στην κεφαλίδα C (υποθέτοντας ότι η στήλη C είναι κενή). Μόλις επισημανθεί η στήλη Γ, κάντε δεξί κλικ στο ποντίκι σας για να εμφανιστεί ένα αναπτυσσόμενο μενού. Επιλέξτε Μορφοποίηση κελιών από τις επιλογές κάνοντας κλικ σε μια φορά. Το κουτί Μορφοποίηση κελιών θα πρέπει να εμφανιστεί. Στην ενότητα Κατηγορία: κάντε κλικ στο στοιχείο Κείμενο και μετά το κουμπί OK μετά.
Τώρα, η στήλη Γ έχει ήδη ρυθμιστεί ώστε να ερμηνεύει όλους τους χαρακτήρες, συμπεριλαμβανομένων των μηδενικών, ως κείμενο. Μπορείτε να ξεκινήσετε ξανά και να εισαγάγετε τους κωδικούς προϊόντων χωρίς να ανησυχείτε ότι τα κορυφαία μηδενικά θα εξαλειφθούν αυτόματα από το Excel.